مراحل نصب سرور سیموتل به صورت تصویری
دبیان یه سیستم عامل قدیمی و پرکاربرد است که توسط تیمی داوطلب توسعه پیدا کرد و امروزه در بسیاری از سیستم های سازمانی و شرکتی دیده میی شود. دبیان از زمان تأسیس، بطور علنی و مطابق با اصول پروژه گنو توسعه داده شدهاست. به در خواست کاربران سایت در این مقاله آموزش نصب دبیان را _که در حقیقیت سرور مورد نیاز نرم افزار سیموتل است_ به صورت تصویری برای شما تشریح داده ایم.
1. ابتدا برای نصب گزینه نصب بصورت گرافیکی را انتخاب می کنیم.
2. زبان مورد نظر خود را برای ادامه نصب سرور انتخاب می کنیم (در حالت پیش فرض بگذارید) .
3. مکان خود را انتخاب می کنیم (در حالت پیش فرض بگذارید) .
4. زبان کاربری خود را وارد می کنیم (در حالت پیش فرض بگذارید) .
5. صبر می کنیم تا جزییات اولیه نصب بشوند.
6. یک نام برای هاست خود انتخاب می کنیم.
7. در این مرحله یک نام برای دامین اینترنت خود انتخاب می کنیم توصیه می شود از این مرحله بدون هیچ تغییری عبور بفرمایید.
8. این قسمت، برای root پسورد انتخاب می کنیم که اختیاری می باشد توصیه می شود از این مرحله بدون هیچ تغییری عبور بفرمایید.
9. در این قسمت یک نام برای کاربر خود انتخاب می کنیم.
10. یک اسم برای کاربر اصلی سیستم خود انتخاب می کنیم.
11. یک پسورد برای سیستم خود انتخاب می کنیم، بهتره گزینه show password فعال کنیم تا از صحت پسورد زده شده اطمینان پیدا کنیم.
12. زمان را بصورت پیشفرض انتخاب کنید.
13. صبر می کنیم تا به قسمت پارتیشن بندی برویم.
14. بصورت پیشفرض گزینه (استفاده از تمام دیسک استفاده می کنیم)
نکته: با انتخاب این گزینه تمام پارتیشن، به نصب تخصیص داده می شود و اطلاعات فرمت می شود.
15. دیسک مورد نظر را انتخاب می کنیم.
16. گزینه پیش فرض (همه فایل ها در یک پارتیشن انتخاب می کنیم) .
17. گزینه continue را میزنیم تا به مرحله بعدی برویم.
18. گزینه Yes را انتخاب میکنیم تا مراحل نصب شروع شود.
19. صبر می کنیم تا مرحله نصب انجام شود.
20. گزینه NO را انتخاب می کنیم تا پکیج های اضافی رو دانلود نکند.
21. صبر می کنیم تا بوت لودر روی دیسک نصب بشود.
22. بصورت پیش فرض Yes انتخاب می کنیم.
23. روی دیسک مورد نظر انتخاب می کنیم تا مرحله نصب ادامه یابد.
24. صبر می کنیم تا مرحله نصب بوت لودر کامل شود.
25. مرحله نصب به پایان رسید و گزینه continue را انتخاب می کنیم.
26. مرحله پایانی نصب سرور.
نکته: در این مرحله نصب تمام می شود و سرور ریبوت می شود و شما می توانید با نام کاربری و پسوردی که انتخاب کرده اید وارد شوید.
27. نام کاربری که انتخاب کرده بودیم را وارد می کنیم.
28. پسوردی که انتخاب کرده بودیم را وارد می کنیم.
نکته: پسورد بصورت مخفی است و هنگام نوشتن دیده نمی شود.
29. با زدن پسورد با همچین صفحه ای رو برو می شویم.
30. با زدن دستور sudo –i و پسوردی که انتخاب کرده بودیم، سطح دسترسی به صورت ادمین فعال می شود.
31. با زدن دستور ifconfig –a آدرس شبکه خود را متوجه شده و سیستم بصورت ادمین در اختیار قرار می گیرد.
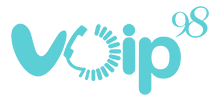


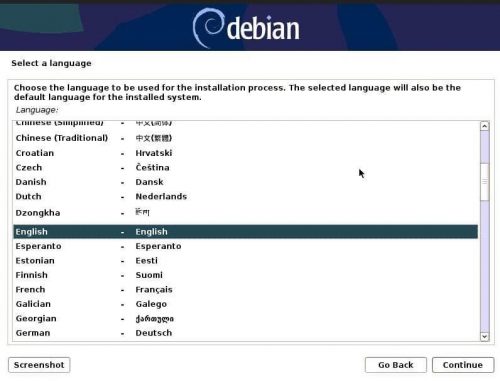
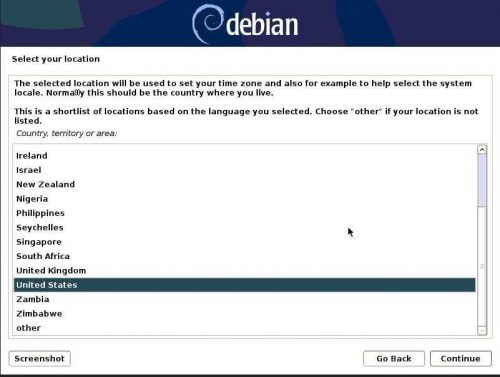
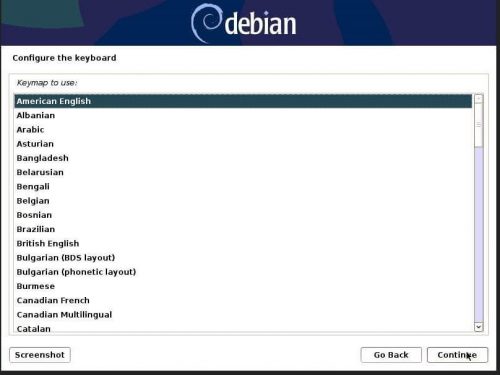
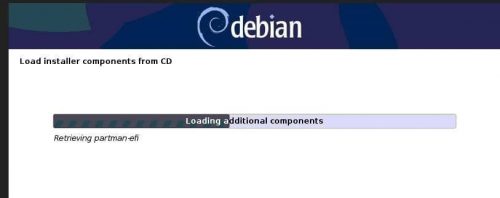
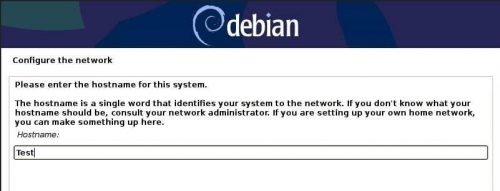
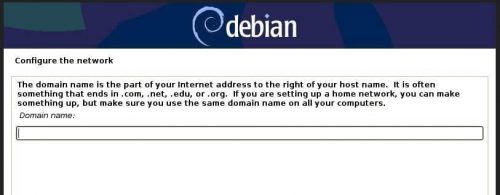
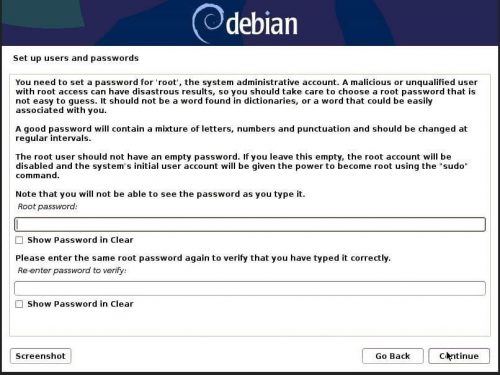
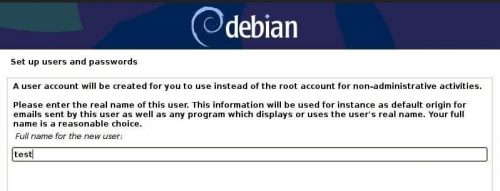
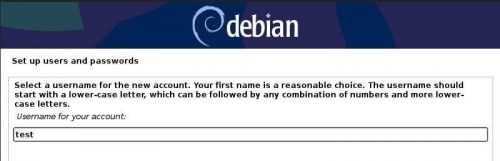
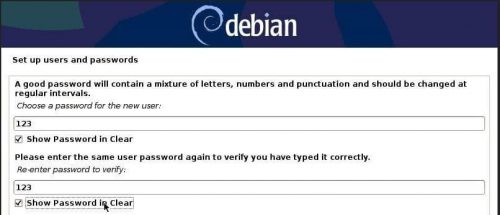
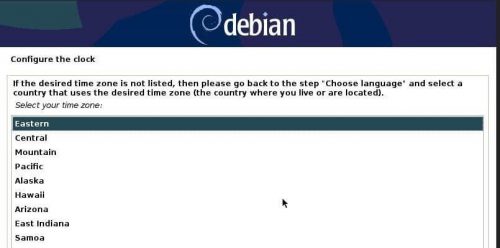
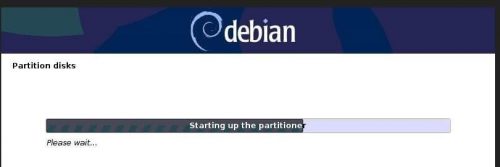
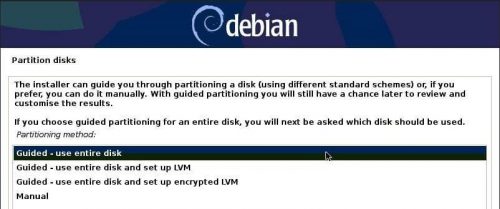
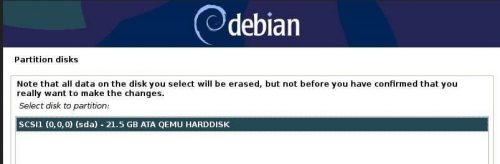
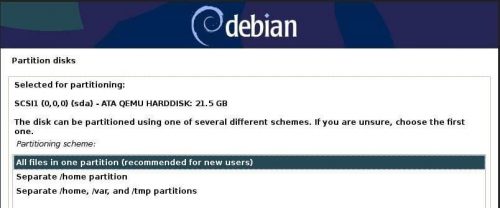
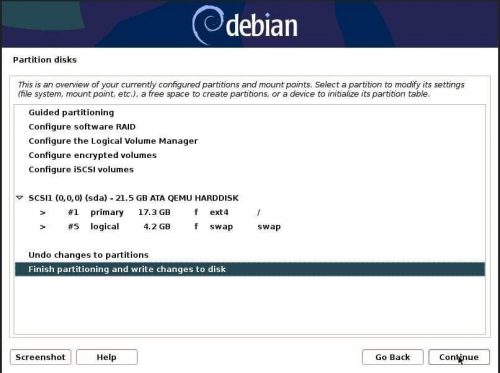
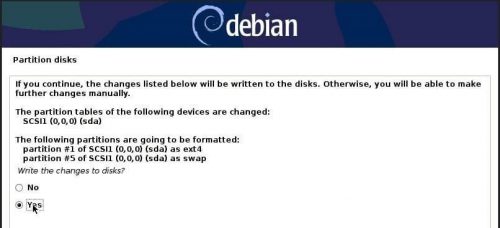
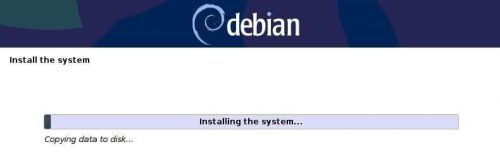
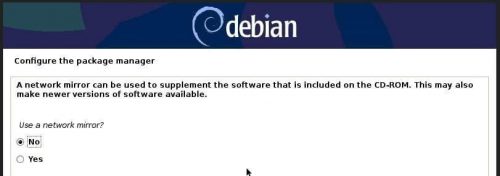
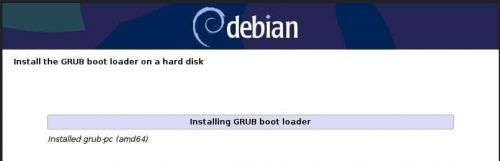
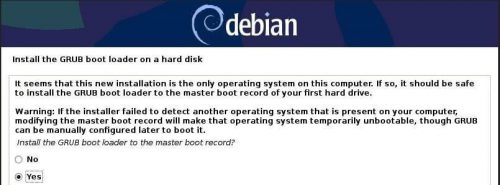
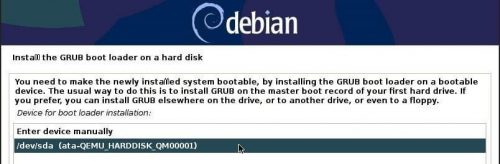
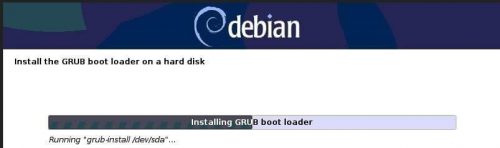
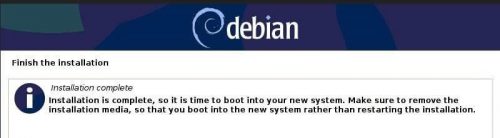
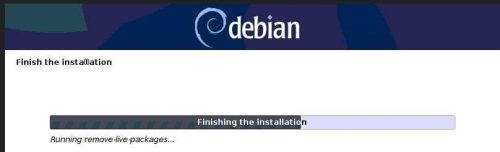
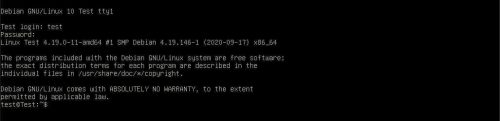
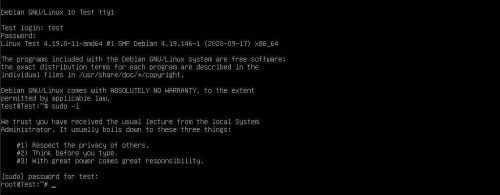
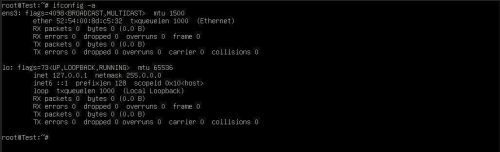
یک پاسخ
بسیار عالی خسته نباشید